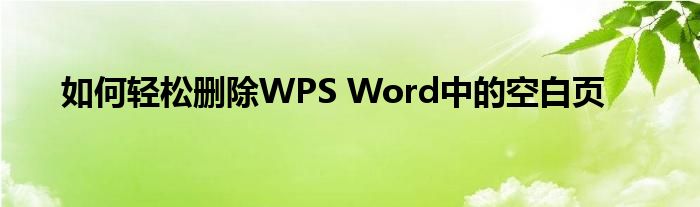
在使用WPS Office Word进行文档编辑时,可能会遇到一些空白页的困扰。这些空白页可能由于各种原因产生,如分页符、段落格式或打印设置等。本文将指导您如何轻松删除WPS Word中的空白页,让您的文档更加整洁。
一、检查并删除分页符
分页符是导致空白页产生的一个常见原因。您可以按照以下步骤查找并删除分页符:
1. 打开WPS Word文档,点击“开始”选项卡。
2. 在“段落”功能组中,点击“显示/隐藏编辑标记”按钮,这样分页符就会以明显的符号显示出来。
3. 找到并选中分页符,按下“Delete”键进行删除。
二、调整段落格式
有时,空白页的产生可能与段落格式有关。您可以尝试调整段落的行距、边距等设置,以消除空白页:
1. 在文档中找到可能产生空白页的段落。
2. 右击选中的段落,选择“段落”进行格式调整。
3. 适当减小行距、边距等设置,并观察空白页是否消失。
三、检查打印设置
在某些情况下,打印设置可能导致空白页的出现。您可以检查打印设置,确保打印范围正确:
1. 打开WPS Word文档,点击“文件”选项卡。
2. 选择“打印”,检查打印设置中的页面范围设置。
3. 确保只打印需要的页面,避免打印空白页。
四、其他方法
如果以上方法均无法消除空白页,您可以尝试以下方法:
1. 复制整个文档内容,新建一个Word文档并粘贴,然后尝试删除新文档中的空白页。
2. 使用WPS Office的“文本校对”功能,检查并删除文档中的空白部分。
总结:
删除WPS Word中的空白页并不困难,只需按照上述方法逐一尝试,相信您一定能找到解决问题的办法。希望本文能帮助您更好地使用WPS Office Word进行文档编辑,让您的文档更加整洁美观。


