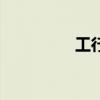本文将介绍如何在Excel中实现图表标题与数据的联动设置技巧。通过掌握这一技巧,您可以轻松地将图表标题与数据保持同步,确保图表标题能够准确反映数据内容的变化。本文首先介绍了联动设置的重要性,然后详细阐述了具体步骤和操作方法,包括选择适当的图表类型、设置标题与数据关联的格式和属性等。最后,通过示例演示了如何利用联动设置技巧创建动态更新的图表。
一、引言
在使用Excel进行数据处理和呈现时,设置图表标题与数据的联动功能至关重要。通过联动设置,当数据发生变化时,图表标题能够自动更新,保持与数据的同步状态,提高图表的可读性和准确性。这对于数据分析、报告制作和演示等方面非常有帮助。
二、具体步骤和操作方法
1. 选择适当的图表类型:根据数据的特点和需求选择合适的图表类型,如柱状图、折线图、饼图等。
2. 设置图表标题:在Excel中,选择图表并单击标题文本框,输入相应的标题内容。
3. 数据与标题的关联设置:选中图表,在右侧的“属性”窗格中找到“数据系列”选项,选择与标题相关的数据系列并设置其属性。确保标题与数据之间的关联关系正确设置。
4. 格式和属性调整:根据需要调整标题的格式(如字体、颜色、大小等),以及设置其他相关属性(如动态更新方式、响应速度等)。
三、示例演示
假设我们有一组销售数据,需要根据每月销售额制作一个动态更新的折线图。首先,我们创建折线图并为其添加标题。然后,通过联动设置技巧,使标题能够根据数据的变化自动更新。例如,当某个月的销售额发生变化时,图表标题可以自动更新为“XX月份销售额变化”。
四、总结
通过掌握Excel图表标题与数据的联动设置技巧,您可以轻松创建动态更新的图表,提高图表的可读性和准确性。本文介绍了具体的步骤和操作方法,并通过示例演示了如何利用联动设置技巧进行数据处理和呈现。希望本文对您在使用Excel进行数据处理和图表制作时有所帮助。